

This is how it needs to look for my example: A bit more info about section one

Now you need to add that id attribute to your footnote. My one looks like this: A bit more info about section one Still in 'Source', scroll down to find your first footnote at the bottom of the page. Now we're going to give our footnote itself that same id reference, so the footnote marker link can find it. Your id attribute in this section needs a # in front of it.href="" allows you to define the link address (which you put between the inverted commas).This is how it needs to look for my example:
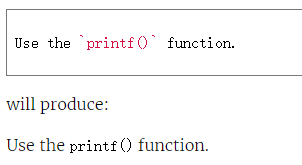
Now you need to add that id reference to your marker, plus an instruction to link this to your footnote. For this example I'm giving my first footnote the id="section1" I always go for something quick to type and easy to remember. We're going to give this an id reference so we can link it to its corresponding footnote. Here, I'm linking the in the text to the first footnote. Select 'Source' and find your first footnote number in the body of the text. Now we need to assign the numbers in the text with a link to the footnotes at the bottom, this is where the HTML comes in. (et voila! The above links have been created using HTML anchors)įirstly, get all your text in the page as you want it to look, with your footnote numbers added in throughout the text and the footnotes themselves listed at the bottom.
#TYPORA ANCHOR LINKS HOW TO#
Once you know how to do them, these will allow you to link one section of text to another further down a page, so they can be used to:Īllow readers to jump to a specific chapter in an article In this article we explain how to add in HTML anchors. Please note: Linked footnotes can only be added to the Overview page.


 0 kommentar(er)
0 kommentar(er)
